macOS SierraをEl Capitanからのアップデートついでにクリーンインストールする
Mac Book Pro Retina 2015年モデルを使い始めてから1年半経過し、ストレージ120GBではキャッシュファイルが増大し容量が足りなくなってきたのでmacOS Sierraアップデートのタイミングでクリーンインストールを行いました。

事前にすること
事前に必ずTimeMachineなどを使ってバックアップを取りましょう(後悔してからは遅いです)
TimeMachineは外付けHDDなどでもできるのでAirMacTimeCapsuleを買う必要はありません。バックアップからファイルを戻すときは1ファイル単位で復元できるので便利です。
重要なデータなどはDropBoxなどと併用して二重バックアップしておくと、もしものときに助かります。
インストールしていたアプリなのどはメモしておくと後々楽です。
クリーンインストール手順
El Capitanからアップデートのタイミングでクリーンインストールと書きましたが細かく言うと「ElCapitanからSierraにアップデート→アップデート後クリーンインストールを行う」と言う手順になります。
まずはMacAppStoreからMacOS Sierraをダウンロードします。

ダウンロード完了次第、アップデートツールが起動するので指示通り進めるとアップデートが始まるのでしばらく放置します。

アップデートが完了するとさっきまで作業していた環境がそのまま出てきますが、シャットダウンをします。
シャットダウン後『 ⌘command + R + 電源ボタン』を押して起動させます。

『MacOS ユーティリティ』というのが起動するのでまず始めに一番下の『ディスクユーティリティ』を起動させます。
左の項目から"Macintosh HD"を選択して上部真ん中の「消去」をクリックします。
名前はそのまま"Macintosh HD"で、フォーマット形式をMac OS Extended (Journaled)を選択。
日本語翻訳されてないのか英語表記でした。
日本語表記だとMac OS 拡張(ジャーナリング)となります。
"消去"を押すとファイルが全削除されるので予めバックアップ等しているか再度確認しましょう。
すぐにフォーマットが終了するので"完了"をクリック
左上のメニューから『ディスクユーティリティー』を終了させ、『macOSユーティリティー』に戻ります。
『macOSユーティリティー』に戻ったらmacOSを再インストールを選択します。
アップデート時と同じように指示通り勧めます。環境によって変わりますが筆者の環境だと15分程度で終わりました。
インストール完了です。お疲れ様でした。

クリーンインストール完了後に行うこと
今まで入れていたアプリケーションをインストールします。
TimeMachineから必要なファイルを取り出しましょう(音楽など)
不要なファイルがなくなり動作が軽くなった新しいmacOS Sierraを体感しましょう!
最後に
アプリケーションの再インストール時間を含めなければ2時間あれば終わる作業だと思います。
アップデートの機会に是非クリーンインストールするのはいかがでしょうか。

I-O DATA HDD ポータブルハードディスク 1TB USB3.0バスパワー対応 日本製 EC-PHU3W1
- 出版社/メーカー: アイ・オー・データ
- 発売日: 2013/10/09
- メディア: Personal Computers
- この商品を含むブログを見る

APPLE AirMac Time Capsule - 2TB ME177J/A
- 出版社/メーカー: アップル
- 発売日: 2013/06/11
- メディア: Personal Computers
- この商品を含むブログ (3件) を見る
JALダイナミックパッケージで予約した航空券をWalletアプリ(Passbook)に追加する
先日九州ふっこう割を利用して九州行きの航空券を予約して搭乗券をWalletアプリ(Passbook)に追加するまで面倒だったので記録で書いておこうと思って書いてます。
追加する手順
国内パッケージツアー向けの「JAL国内線・予約検索」にアクセスします
アクセスすると
上記項目の入力を要求されるので入力します
便名が3桁(筆者の場合はJAL305便に搭乗予定)の場合は"0305"と、頭に0を付け入力します。

確認番号についてはeチケット左側上部に記載されているのを入力します。

次へ進むと2次元コード(QRコード)と予約の一覧が出てくるのでそこにある"Walletに登録"をタップ
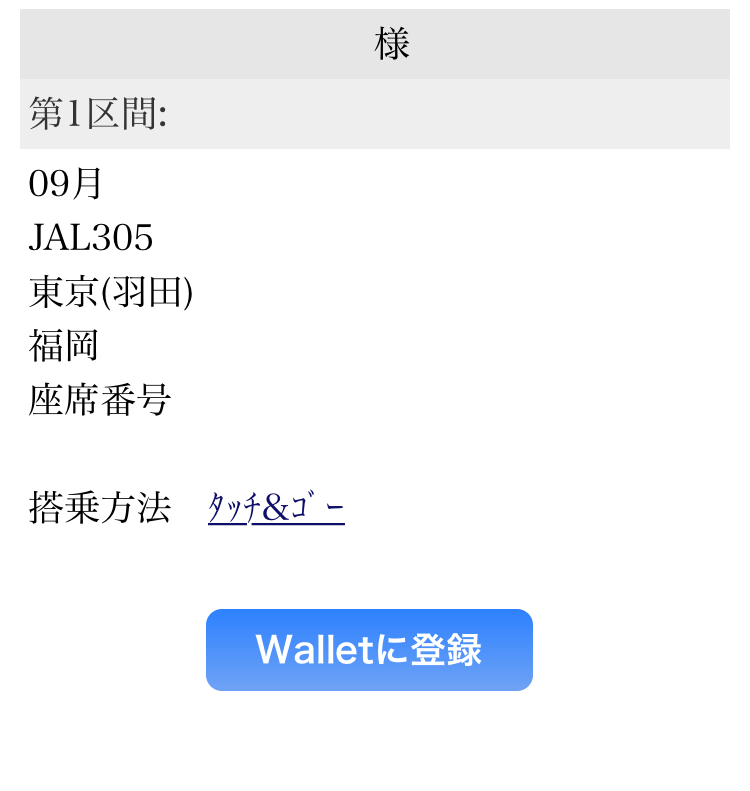
そうすると画面が変わりチケットと"追加"のボタンが出てくるのでタップ

Walletアプリに登録されました。お疲れ様でした。

最後に
eチケットは印刷してから持参してくださいと書いてありますがiPhoneに登録されていればペーパーレスで簡単に保安検査場や搭乗口でチケットをかざすことができますね。
またブログ書き始めたくなった。
いままで5回ぐらいブログ作っては10記事行かずに潰してる人間なので今回も長続きしなさそうだなと。
いつまで続くかわからないけど適当に書いていきます。

